This post is an excerpt from the course (the QuickChurch Accounting Course) I teach about church accounting and using QuickBooks. My hope is that you will see how useful the information I divulge in the course is and hopefully end up joining for a one time fee of $29.95. You can read more about the course here.
Most churches (and other nonprofits) like to give their donors a year-end donation acknowledgment letter. This letter serves two primary purposes: (1) It allows your donors to take a tax-deduction on the amount of money they have donated to your church and (2) It gives your church a chance to say thank you for the donations and ask for more donations in the future.
Let’s take a look at how to create this report within QuickBooks.
If you’ve researched using QuickBooks or if you have used it for your church then you know that creating this donor statement is not as easy as it should be. After countless soul-searching hours trying to find a solution to this problem I present you with three options:
- Option 1: Simple Contribution Summary
- Option 2: Simple Contribution Summary with Cover Letter
- Option 3: Third Party Software
Warning before Beginning
If you want accurate donor reports it is important that you enter donations and pledges using the method outlined in my book and recommended by QuickBooks (mainly that you don’t enter the donations using the “Make Deposits” option or the “Bank Register” option). If you use the wrong method to enter donations then your donor reports will be missing contributions. See illustration below for more detail.
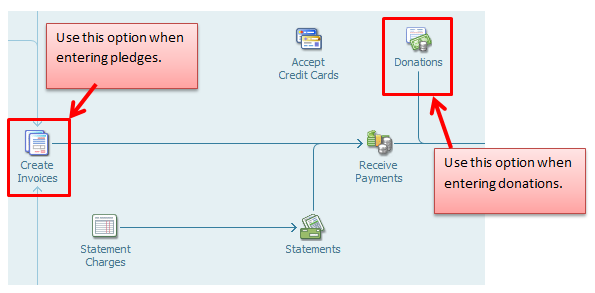
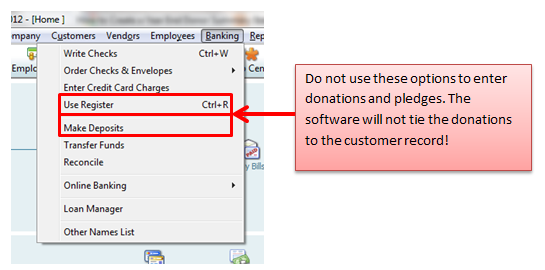
If you use the register or deposits windows to enter donations it will ask you to enter the customer name, but it doesn’t tie the donations to the customer. This means that any reports you generate for the customer won’t include donations or pledges you entered using this method.
Option 1. The Simple Contribution Summary
This is the perfect solution for small churches that can simply hand out the reports at church or have a different system set up for mailing letters to members.
Simply fire up your QuickBooks NonProfit Version >>> click on reports >>> nonprofit reports >>> and then donor contribution summary (as shown in the picture below).

This will create a report of all the pledges (invoices) and donations made by donor as pictured below:
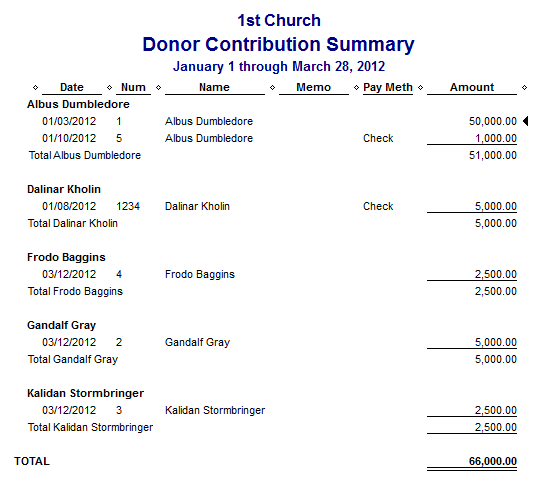
Now this report by itself is useful because it lists all contributions for the year by donor. However, it doesn’t really serve as an effective letter to donors because it crams all the donors onto the same page. There is a trick to get around this.
Click on print and then check the box called “Page break after each major grouping.” See picture below:
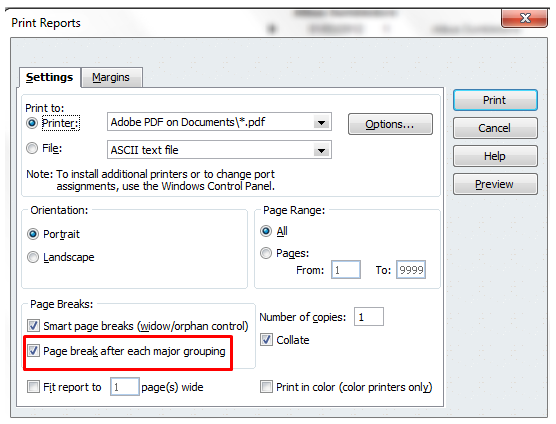
This will print out an individual contribution report for each of your donors.
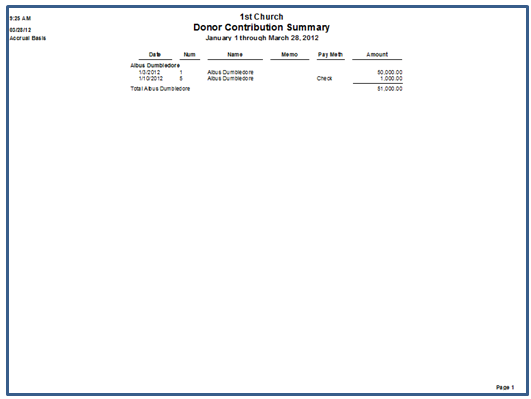
This report doesn’t quite fill all the requirements for tax-deduction purposes (you can read Lesson 18 for more information on these requirements). It still lacks one thing: the legalese about not providing any goods or services in return for the donations.
Unfortunately QuickBooks doesn’t have an easy way to modify the report to add this (frustrating I know). Here’s a workaround that will work for smaller churches just wanting to fulfill basic requirements.
Click on modify report, then click on the header/footer tab (as shown below). Make sure the "Extra Footer Line" checkbox is checked. Then add the following line: “No goods or services were given in return for donations.” You don’t have a lot of room in this box so you really have to keep it short but still fulfill the requirement.
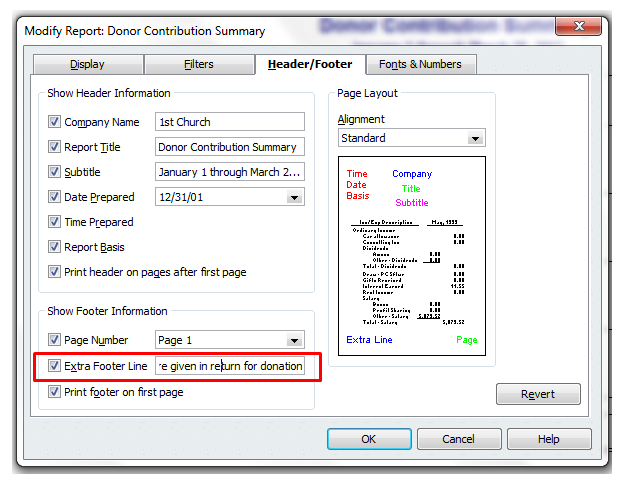
Then click on "OK". Now look at your print preview and you’re set!
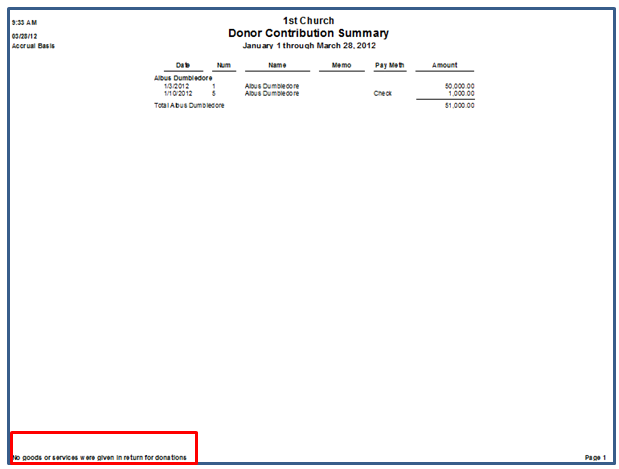
Obviously this method is not flawless. It’s a bare-bones approach. It doesn’t give you a chance to really communicate with your donors and it doesn’t print out envelopes with addresses on it. That’s why we have method 2.
Option 2: Simple Contribution Summary with Cover Letter
In this option you create the same report shown above, but you add a cover letter that has a bunch of "feel good" information and asks for the donors continued support. You can do this all within QuickBooks and Microsoft Word.
Step 1: Create the contribution summary report as shown above in Option 1.
Step 2: Click on Company >>> Prepare Letters with Envelopes >>> and then Customer Letters.
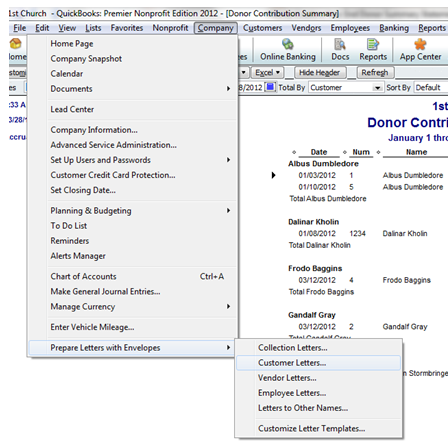
Step 3: Choose all the donors you want to receive a letter or just choose "Active Donors" and click "Next".
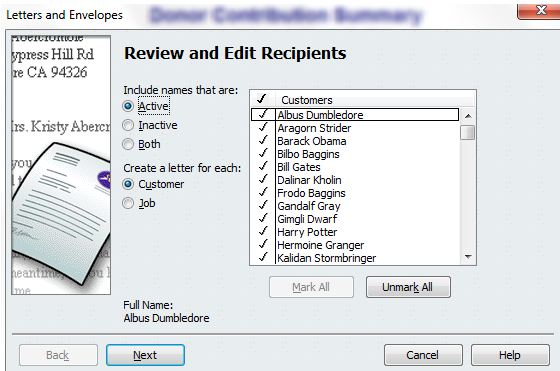
Step 4: Click on Create or Edit a letter template and then click on "Next".
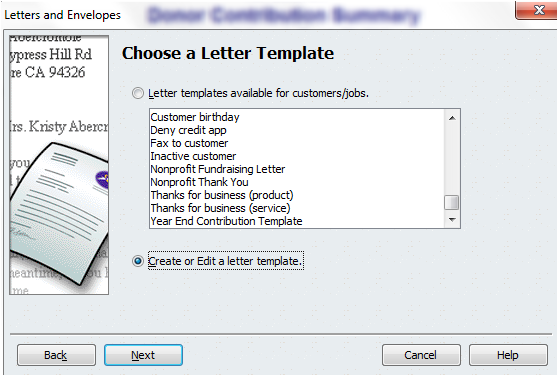
Step 5: Click on "Create a New Letter Template From Scratch" and then "Next".
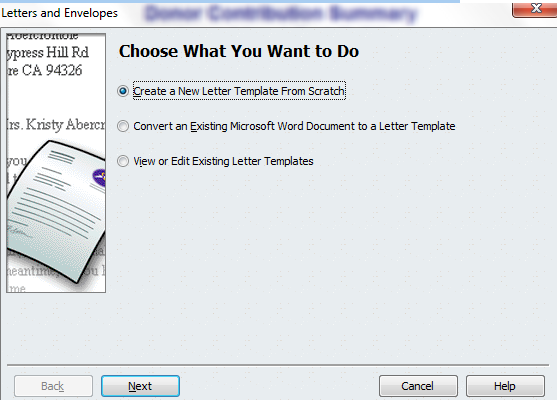
Step 6: Choose "Customer" and then enter a name for the letter template. Click "Next" and Microsoft Word should open up for you.
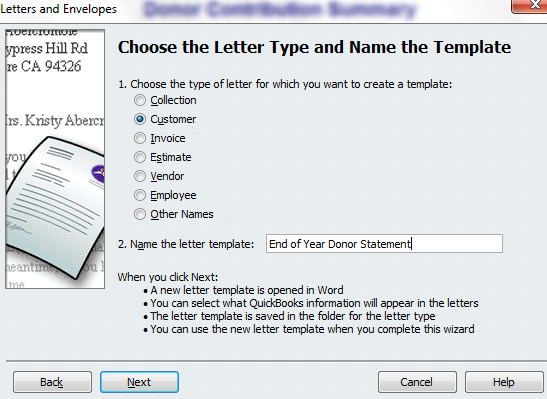
Step 7: Customize your Word Template
When I first did this I thought that I did something wrong because my word document looked completely blank and normal. If this is your experience, don’t worry you are in the right place.
In Word 2007 and 2010 you go to "Add Ins" at the top and you will see that this is no ordinary document.
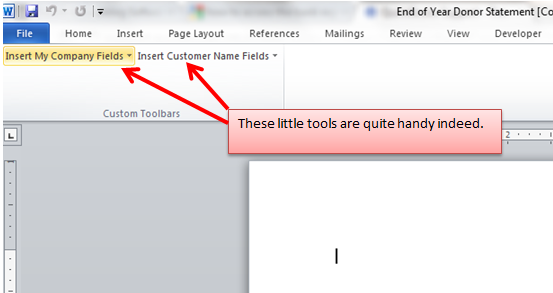
Add in the information you want for your letter. Here’s one I came up with that can serve as a guide for you.
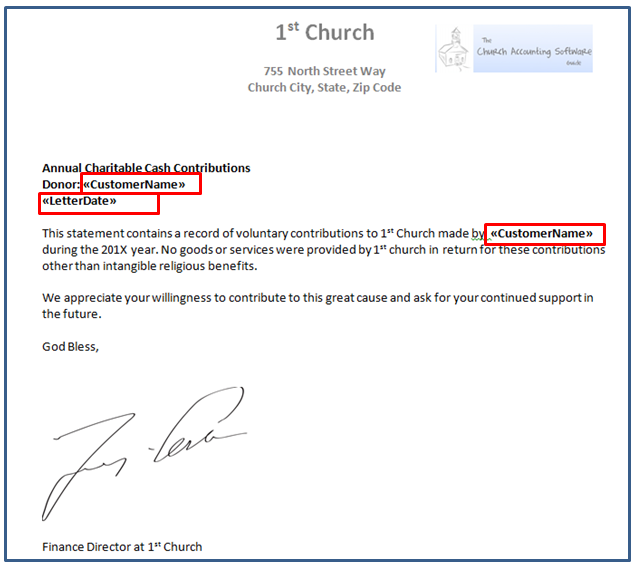
I’ve highlighted in red some of the custom name fields that you can insert using QuickBooks. Take a look here to see what else you can add to these letters:
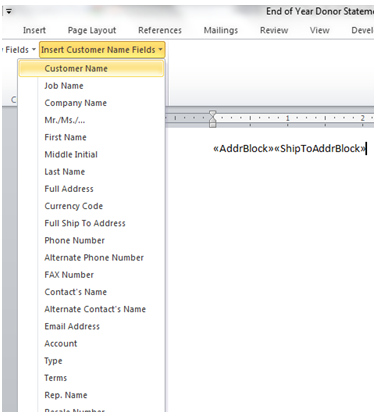
These little inserts or fields come in very handy. They allow QuickBooks and Microsoft Word to work together. Basically Word will grab the donor information from QuickBooks and then print out a letter for each individual donor.
Step 8: Go back to QuickBooks and click on "Use Template". QuickBooks will then open up a single Word Document that has letters to each individual donor.
Step 9: You can then use either QuickBooks or Microsoft word to create envelopes as well.
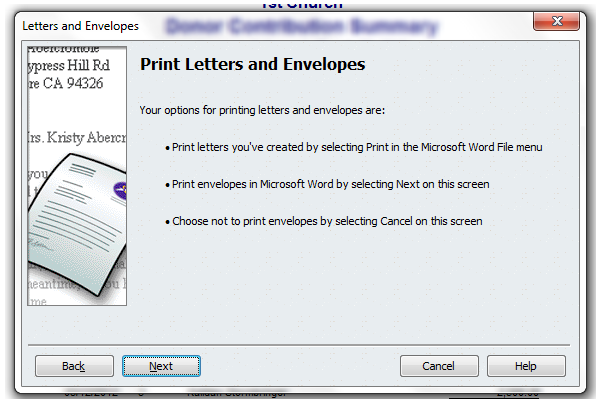
Option 3: Use Third Party Software
There are two companies out there that have created a Microsoft Excel product that interacts with QuickBooks to make creating a year end donor summary and contribution letter easier.
1. Beyond the Ledgers $50
2. Big Red Consulting $59
Some churches prefer this method due to the professionalism and flexibility you have in creating your statements with these tools. I should warn you that there is still some setup required with this option (it’s not a plug and play experience).
Conclusion
If you don’t need a sophisticated letter, then creating a year end donor statement in QuickBooks is easy. If you need something a bit more refined, then it can be a bit of a headache. Hopefully this tutorial helped you. Let me know if you have any questions.
Hi Nate,
Is there a way to add “class totals” in donor contribution summary?
I am preparing the donor contribution summary for the past year. I would like the check# to be printed on the report. I went to customize report and placed a ‘check mark’ beside the check number. The check number appears for items recorded as donations but not for pledges recorded as payments. I checked and I did enter the check number for these payments. Any suggestions?
Is there any way to get a detailed contribution report for donor showing itemized totals given to various funds?
Nate: I found your book extremely helpful in setting up QuickBooks Premiere Nonprofit 2013 for our church. One problem I’m having is in setting up a system to track both the expense of purchasing study materials for our small groups and then entering member payments for these books. I want to be able to track the net cost to the church (not all members pay for their books) and want to do this in a way that won’t record the payments as deductible contributions.
I’ve consulted all the available “helps” and still am having trouble solving this puzzle. Thank you for any help you can give me.
Kay’s issue of something that is both purchased and sold is handled in QB as an item; either inventory or noninventory type items, depending on if you keep it in Stock. For treating it as noninventory you still identify this item is purchased for selling. This provides the Item profitability data for reports.
Hi,
It would be nice to have the links open in a new page. Just an observation. Thanks for the info!
Is there a way to insert a person’s pledge amount either in the report or, preferably, in the cover letter?
Hey Jim,
Great question. I agree that would be a nice little addition to the cover letter. I don’t know of any easy way to do this (outside of 3rd party software) but give me some time to research it a bit. I’ll update this page and send you an email when I find a good solution.
Best,
Nate
Conrad at Beyond Ledger is great.
Excellent help on this page!
servantpc.com says it can interface with QB. Have you looked at it. QB is not adequate for membership / attendance / Contribution databases. Year end contribution statements are clunky in QB as you point out.
Hi,
Yeah I have looked at servantpc (I don’t claim to be pro with it though-I’m more of an expert on the accounting side of things). I’ve talked with quite a few churches and a CPA or two who like the ServantPC/QuickBooks combination.