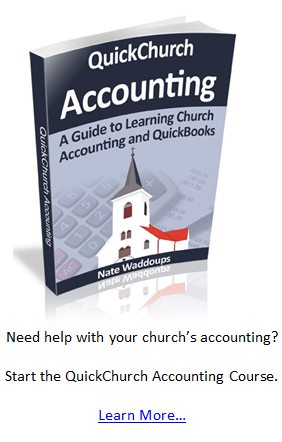In the last lesson we purchased QuickBooks Nonprofit, installed the software, and set up the software for use. We came to the home screen of the software and were a bit overwhelmed by all the options. At this point, most people want to dive right in and start entering journal entries into QuickBooks. However, before you enter transactions into QuickBooks you’ll need to set up the chart of accounts.
If you jump right in and start entering transactions, your ledger accounts will end up in a mess which will make it all but impossible to generate any of the needed reports (the whole reason you’re doing accounting in the first place).
The chart of accounts is a chart that lists numerically all the church’s ledger accounts (T-accounts) we talked about earlier in the book. These ledgers hold basic accounting information.
Here’s a look at a very simple example of a chart of accounts (more sophisticated examples are listed below):
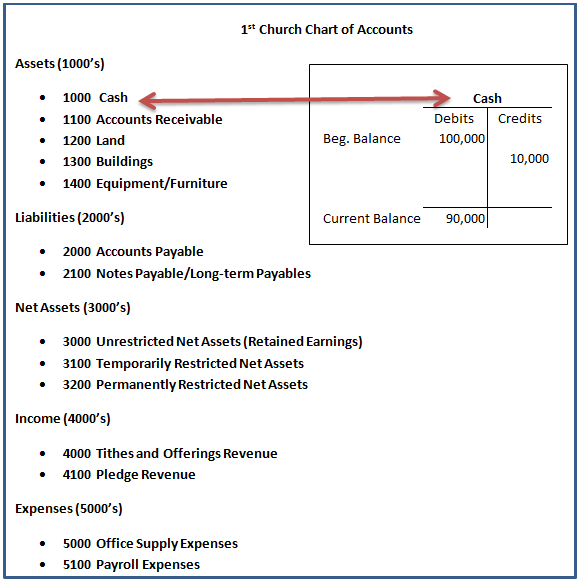
The chart of accounts is extremely important because every time you enter a journal entry into QuickBooks you’ll be linking that entry to at least two ledger accounts (a debit account and a credit account) within the chart of accounts.
For example, let’s say your church receives $10,000 in tithes/offerings this week. You’d be debiting cash for $10,000 and crediting tithes and offerings revenue for $10,000. In our simple chart of accounts above that means you’d be debiting account #1000 for cash and crediting account #4000 for tithes and offerings revenue.

As you finish this book and we enter transactions into QuickBooks, you’ll start to see how important this chart of accounts (COA) is. I encourage you to read this whole lesson (even if you don’t completely understand it) and keep it in mind as you continue on to the next sections about transactions and reports. When you see how reports are produced using the numbers in the COA, you’ll start to see why it’s so important to get it set up right.
Setting up Your Church’s Chart of Accounts
If this is your first time setting up a COA, then you’ll probably be frustrated that no one-size- fits-all solution exists. If you look at five different church’s COAs, you’d see that none of them are exactly the same (though they do have some things in common). I’ll talk about some of those commonalities below, but I really recommend two different methods for setting up your COA. Which method you choose depends on the resources you have available to you.
Method 1 - Use My COA or Other Example COAs
You can simply download my COA and then modify it to meet your needs. Get rid of any accounts that don’t make sense for your church and add any accounts that do.
Tip: When you’re going over the accounts in any example COAs you might have, simply ask yourself, “Does my church care about this information? Would it be helpful in a report?” If so, keep the account. If not, inactivate it or delete it.
My example COA will allow you to print reports that will be useful for church leaders. It will also allow you to create reports that are in compliance with SFAS 116 and 117. Feel free to modify it any way you like. Once you see how it works, you’ll be able to make adjustments so it’ll work even better for your church (I’ve left plenty of room for you to modify it to fit your needs).
Here’s what my COA looks like. I’ll show you how to download and import it into Quickbooks in the next lesson. I’ll be using this COA throughout the rest of this book to enter transactions and create necessary and useful reports. I’d recommend importing this COA into your copy of QuickBooks and following along.
Here are three other example COAs to look at:
Note: I don’t expect you to understand everything that’s going on in these COAs, but it’s still a good idea to look them over and get a feel for them.
Example 1. Open up QuickBooks Nonprofit and get to your home screen. Click on the Chart of Accounts icon or simply hit “ctrl” and then “a”.
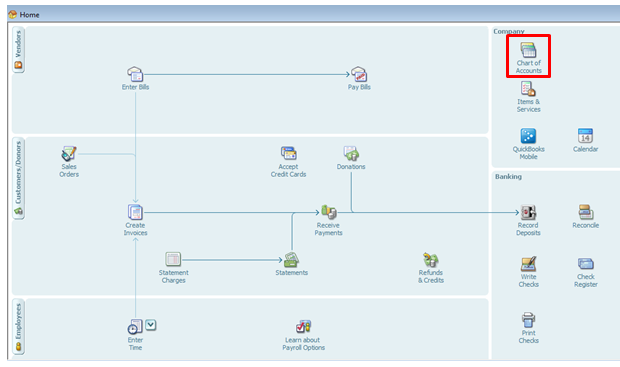
If you’ve set up QuickBooks following my previous instructions, you’ll see the chart of accounts that QuickBooks provides for churches. It will look like this:
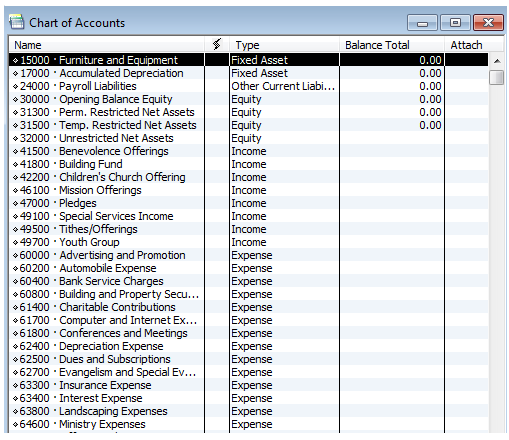
Take a few seconds to look over this chart of accounts. Note the column labeled “Type”. QuickBooks makes you choose a “Type” for each ledger account you create.
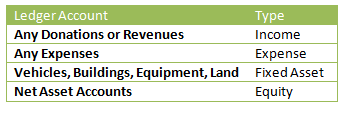
I think it’s worth taking five minutes to look at the COA that QuickBooks provides for churches, but that’s about where the usefulness of this COA ends, in my humble opinion. Most churches don’t use this COA because it doesn’t meet their reporting needs.
Example 2. This is from a church in Baltimore. It’s a great example and it even has definitions of each account at the bottom.
Example 3. A bunch of CPAs got together in California and produced what is known as the Unified Chart of Accounts (UCOA). The intention is to have all nonprofits using a similar COA. I personally wouldn’t spend too much time looking at this COA, because it’s just not a great fit for churches. http://nccs.urban.org/projects/ucoa.cfm
Tip: Try contacting a colleague who performs your same duties in a similar church. Ask if you can borrow his/her COA to help get ideas for your own COA.
Method 2 - Hire an Experienced Accountant
Hold a meeting with as many of the following people as possible:
- The person who will be entering the data into QuickBooks
- An accountant (church accounting experience is preferred)
- Person in charge of finances on the board of directors
- Program managers (or people who will be spending the money within the church)
Have the accountant bring a few example COA’s from other churches he/she has worked with. Go over your church’s reporting needs with the accountant and come up with your church’s specific COA. Do not simply hire any old accountant with a pulse. If you’re going to spend the money to bring in an accountant, make sure you get one that has experience with churches! A church’s COA is different from a normal business’s COA and even from a non-religious nonprofit COA.
Commonalities in COA’s
Almost all Nonprofit COAs are setup using the following number schemes.
1000’s represent Asset Accounts
2000’s represent Liability Accounts
3000’s represent Net Asset Accounts
4000’s represent Revenue Accounts
5000’s represent Expense Accounts
Conclusion
Today we learned what the COA is. In the next lesson I’ll show you how to set up the COA in QuickBooks.