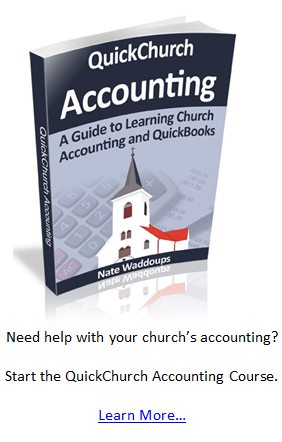Today we’ll be discussing bank deposits. Depositing your church’s sacred money is something you need to be very careful about, but I’m not going to be talking about the controls you should put in place to keep you and your church safe. Instead, I’ll be talking about how to handle bank deposits within QuickBooks.
Background Information
1st Church has one checking account and one savings account that nets 5% interest. The savings account is used for permanently restricted donations (as seen in the image below).
1st Church wants to make sure that it doesn’t spend it’s temporarily restricted funds. However, the church leaders don’t want to open up a different checking account just to keep track of the temporarily restricted funds. Fortunately QuickBooks can handle this problem for you.
In 1st Church’s chart of accounts (the COA you imported into your QuickBooks) you’ll see that I’ve created two sub accounts under the checking account.
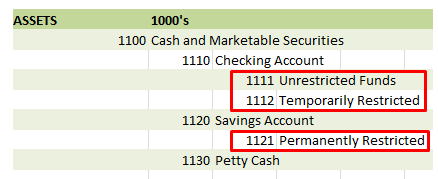
When making deposits with QuickBooks you can designate which account the money goes into. All the youth/missionary deposits go into account 1112 Temporarily Restricted. All the general donations go into 1111 Unrestricted Funds. This helps keep track of the amount of actual cash you have that is restricted.
Note that in the example above I’m talking about COA accounts and not real bank accounts. You don’t need to open up a new bank account for each fund or program (you can just use COA accounts to track them).
I’ll show you how this works in the example below. I suggest you follow along on your version of QuickBooks.
Transaction #7

It’s always recommended that you take money offerings to the bank as soon as possible (the same day if possible). However, for teaching purposes we are going to pretend that the following money wasn’t deposited until 1/16/2012.
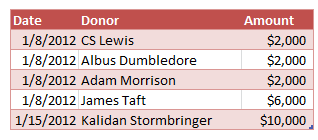
On the QuickBooks Home screen go to “Record Deposits”.
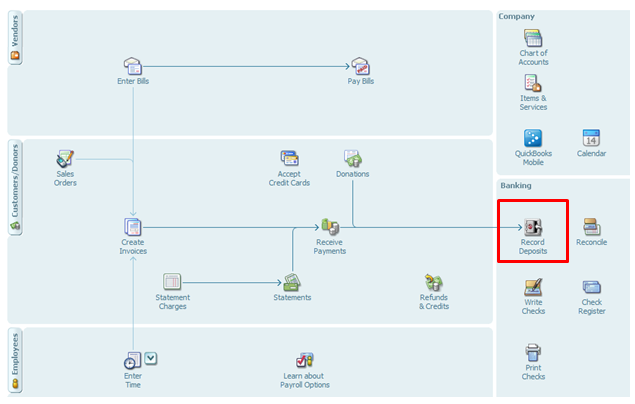
If you’ve been entering the transactions with me then you should see a window like the one pictured below:
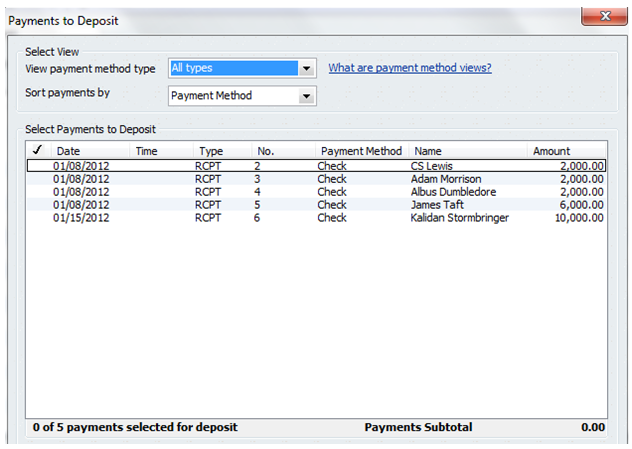
These are all the payments that have not been deposited according to QuickBooks. As a general rule of thumb it’s a good idea to enter deposits into QuickBooks just after you get back from the bank where you deposited the money.
We’ll start out with the Unrestricted Funds Deposit.
If you’ll recall from an earlier lesson the donations from CS Lewis, Adam Morrison, and Albus Dumbledore were all unrestricted.
Transaction #1

Click the check mark in the farthest left column for these three donors and then click “OK”.

This will take you to the deposit screen. On this screen you want to select the appropriate account to put this money in (the Unrestricted Funds Account). Keep in mind that at this point you’ve already deposited the money into the actual bank account and you’re now recording the deposit in QuickBooks.
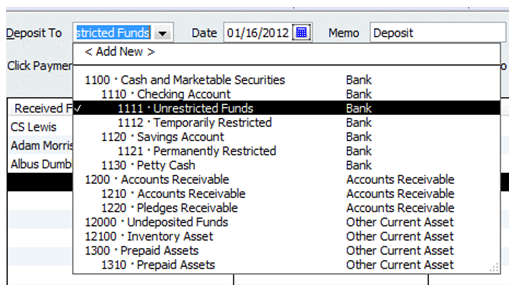
Make sure you have the correct Date in place and also enter a Memo if you so desire.
Here’s what the full screen looks like.
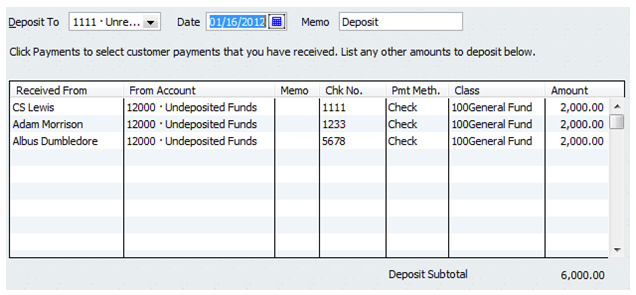
The key here is to deposit to the unrestricted account. Also marking the class as the general fund is a good idea.
Notice that the “From Account” column has an account called 12000 “Undeposited Funds”. QuickBooks automatically enters all cash receipts into this account. This way when you’re depositing the money you can move it from this undeposited account to the correct cash account.
From here just click “Save & New.”
Now click on James Taft and click “OK”.
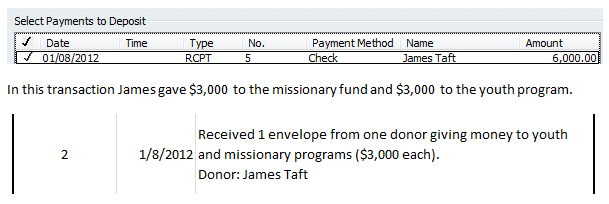
You’ll want to enter this donation into the temporarily restricted bank account as shown below.
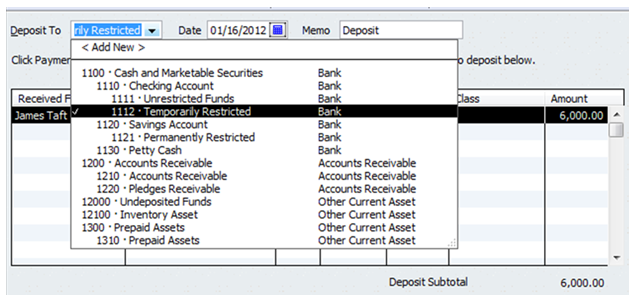
Doing this will allow your church to know how much money on hand is restricted and how much is unrestricted.
Don’t worry about class on this one. Click “Save & New”. Note: If you entered in the donation correctly using the missionary and youth classes, then QuickBooks will automatically assign these classes to this deposit. This automatic assignment is apparent when you run the Balance Sheet by Class report. **** If you are working with a donation that includes an unrestricted donation and a temporarily restricted donation, then see discussion in the comments below.****
Now choose Kalidan Stormbringer from the list and click “OK”.
Kalidan’s donation was a $10,000 permanently restricted donation for the building maintenance fund. Only the interest from the donation can be used.
This means you’ll want to deposit it to the permanently restricted bank account.
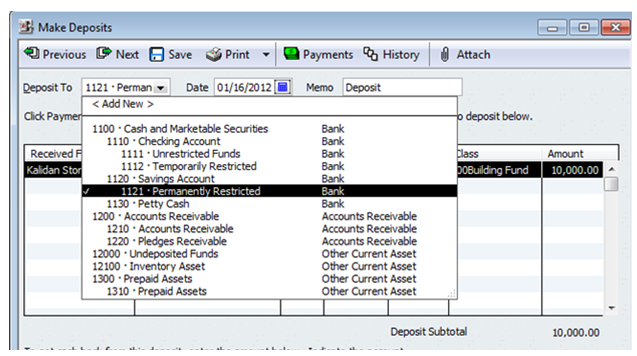
Make sure you enter the correct amount and date. Go ahead and choose 400Building Fund for the Class.
Once everything looks right click “Save & Close”.
Voila! You’ve recorded all the deposits you made and you managed to organize the cash into the proper funds (unrestricted, temporarily restricted, and permanently restricted).
Conclusion
Today we learned how to enter deposits in QuickBooks. We also learned how to keep track of restricted funds without actually having to open another checking account at the bank. In the next lesson we’ll learn how to handle physical asset purchases within QB.